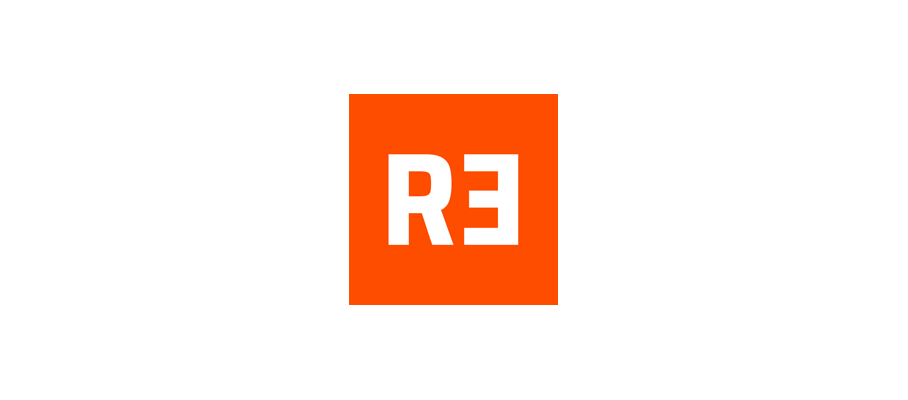Are you tired of carrying around multiple payment apps on your phone? Wish there was a way to streamline your transactions and make life easier? Well, look no further! In this comprehensive guide, we will show you How To Add Venmo To Apple Pay seamlessly. By combining the convenience of Venmo with the simplicity of Apple Pay, you'll be able to send and receive money effortlessly with just a few taps on your iPhone. Whether you're splitting the bill at dinner or paying back a friend for concert tickets, this guide has got you covered. So let's dive in and unlock the power of Venmo on Apple Pay!
Can You Add Venmo To Apple Pay?
As of 2023, it is not yet possible to directly Add Venmo To Apple Pay. While both platforms are incredibly popular for their convenience and ease of use, they have not integrated fully with each other. However, don't despair just yet! There are still ways to use Venmo in conjunction with Apple Pay.
One option is to link your Venmo account to a supported debit card or bank account that is already linked to Apple Pay. This way, you can indirectly use your Venmo balance for payments through Apple Pay. Simply add your debit card or bank account information into the Wallet app on your iPhone and select it as your default payment method within Venmo.
Another workaround involves using the Venmo Card. The Venmo Card functions like a traditional debit card and can be added directly to your Apple Wallet. By adding funds from your Venmo balance onto the card, you'll be able to make purchases using Apple Pay at any contactless payment terminal.
While these methods allow you to utilize some features of both platforms together, it's important to note that full integration between Venmo and Apple Pay has not been established yet. Keep an eye out for updates from both companies as they continue exploring possibilities for collaboration in the future.
How to add Venmo to Apple Pay?
Adding Venmo to Apple Pay is a seamless process that allows you to conveniently make payments using your preferred payment methods. Here's a step-by-step guide on how to add Venmo to Apple Pay:
1. Open the Wallet app on your iPhone or iPad.
2. Tap the "+" sign located in the top-right corner of the screen.
3. Select "Add Card" and choose Venmo from the list of available options.
4. Follow the prompts to enter your Venmo login credentials and authorize access for Apple Pay.
5. Once authenticated, select your preferred payment method within Venmo, such as a bank account or debit card.
6. Review and confirm the terms and conditions provided by both Apple Pay and Venmo.
7. Complete any additional verification steps if required.
Congratulations! You have successfully added Venmo to Apple Pay, allowing you to enjoy its convenient features seamlessly within your device.
Remember, this integration simplifies transactions by securely storing payment information in one place, enhancing convenience during checkout processes across various apps and websites.
Never worry about fumbling through multiple apps again; with just a few simple steps, you can easily link these two platforms together for enhanced financial management and streamlined payments on-the-go!
How To Add Venmo To Apple Pay Without Card?
If you want to add Venmo to Apple Pay without a card, don't worry, it's possible! Here's how you can do it step by step.
Make sure you have the latest version of both the Venmo and Apple Pay apps installed on your iPhone. Once that's done, open the Venmo app and log in to your account.
Next, tap on the three horizontal lines at the top left corner of the screen to access the menu. From there, select "Settings" and then "Payment Methods."
In this section, choose "Add Bank or Card" and then select "Add Debit Card." Now here comes an important trick: instead of adding your actual debit card details, enter a virtual card number provided by a mobile banking service like N26 or Chime. This will allow you to link your Venmo account with Apple Pay without using an actual physical card.
Once you've entered all the necessary information for your virtual card number, save these changes. Now go back to your home screen and open up the Wallet app where you'll find all your added cards.
From here, tap on the "+" sign at the top right corner of the screen to add a new card manually. Select "Other Credit or Debit Card," and when prompted for payment details simply scan or enter manually those same details from before (the ones related to your virtual bank-issued debit).
And voila! You've successfully added Venmo to Apple Pay without needing an actual physical card!
Remember though that while this method allows you to use Venmo with Apple Pay even without owning a credit or debit card directly linked through traditional means; there might be some limitations regarding certain functionalities within both apps' ecosystems—so bear that in mind as well!
Now that we've covered how to add Venmo to Apple Pay without using a card let's move on next section: How To Add Venmo To Apple Wallet?
How To Add Venmo To Apple Wallet?
Adding Venmo to Apple Wallet is a convenient way to manage your payments and transactions all in one place. Follow these simple steps to seamlessly integrate the two platforms:
Step 1: Open the Venmo app on your iPhone or iPad.
Step 2: Tap on the Menu icon (three horizontal lines) located at the top left corner of the screen.
Step 3: Scroll down and select "Settings" from the menu options.
Step 4: Under Settings, tap on "Payment Methods".
Step 5: Next, tap on "Add Bank or Card" option.
Step 6: Choose either "Credit or Debit Card" or "Bank Account". Enter your card details accordingly and follow any additional verification instructions if prompted.
Step 7: Once you have successfully added your payment method, go back to the main menu by tapping on the Menu icon again.
Step 8: Scroll down and select "Wallet & Apple Pay".
Step 9: Tap on "Add Venmo to Wallet".
Voila! You have now successfully added Venmo to your Apple Wallet. Now you can easily make payments using Venmo through Apple Pay whenever you need it!
Remember, always ensure that you have sufficient funds in your Venmo account before making any transactions for a seamless payment experience. Enjoy hassle-free payments with this integration between Venmo and Apple Wallet!
How To Add Venmo Card To Apple Wallet?
Adding your Venmo card to Apple Wallet is a convenient way to manage your finances and make payments seamlessly. Here's a step-by-step guide on how to do it:
1. Open the Venmo app on your iPhone.
2. Tap on the three horizontal lines in the top-left corner to access the menu.
3. Scroll down and select "Settings."
4. Under the "Manage" section, tap on "Venmo Card."
5. Next, choose "Add to Apple Wallet."
6. You'll be prompted to enter your iPhone passcode or use Touch ID/Face ID for verification.
7. Once verified, follow any additional instructions provided by Venmo.
8. If successful, you should see a confirmation message that your Venmo card has been added to Apple Wallet.
Now you can easily access and use your Venmo card through Apple Pay whenever you need it! Whether you're making online purchases or using contactless payment at stores that accept Apple Pay, having your Venmo card readily available in Apple Wallet provides convenience and flexibility.
Remember that by adding your Venmo card to Apple Wallet, you are still able to enjoy all the benefits of using both platforms separately as well!
So go ahead and streamline your payment options by adding your Venmo card to Apple Wallet today!
How to use Venmo with Apple Pay
If you're a fan of Venmo and also love using Apple Pay, you'll be thrilled to know that you can actually use Venmo with Apple Pay! This powerful combination allows you to make seamless transactions and split bills with friends in just a few taps on your iPhone or Apple Watch. So, let's dive into how to use Venmo with Apple Pay.
To start off, ensure that both the Venmo and Wallet apps are installed on your device. Once they're ready, open the Wallet app and locate the plus sign (+) icon to add a new card. Select "Add Card" and follow the instructions to input your Venmo card details. Once added successfully, your virtual Venmo card will appear in your Wallet alongside any other cards you have.
Now comes the fun part – using Venmo with Apple Pay! When making a purchase at a supported retailer or online platform, choose Apple Pay as your payment method during checkout. From there, select your desired credit or debit card from within the Wallet app – this includes your newly added Venmo card!
With just a touch of authentication (Face ID or Touch ID), confirm the transaction and voila! Your payment is complete using both Venmo and Apple Pay together seamlessly.
Remember that while using Venmo with Apple Pay offers convenience and flexibility for everyday transactions, it's important to stay vigilant about security practices. Keep an eye out for any suspicious activity on both platforms by regularly reviewing transaction histories.
So go ahead - enjoy the best of both worlds by combining two popular mobile payment options: Venmo and Apple Pay!
Pros and cons of using Venmo with Apple Pay
When it comes to integrating Venmo with Apple Pay, there are several advantages and disadvantages to consider. Here's a breakdown:
1. Convenience: One of the biggest benefits of using Venmo with Apple Pay is the convenience factor. With just a few taps on your iPhone or Apple Watch, you can easily send or receive money through Venmo.
2. Security: Both Venmo and Apple Pay prioritize security, offering features like facial recognition or fingerprint authentication for added protection. This ensures that your financial transactions remain secure.
3. Seamless integration: By linking your Venmo account to Apple Wallet, you can access all your payment options in one place. Consolidating payment methods makes it easier to manage your finances and track transactions.
4. Splitting bills made easy: If you're out dining with friends or roommates, splitting the bill becomes hassle-free when using Venmo through Apple Pay. You can quickly divide expenses and send/receive payments without dealing with cash or complicated calculations.
5. Limited acceptance: While many merchants accept Apple Pay as a form of payment, not all vendors support payments via apps like Venmo directly within their own systems.
6. Transaction fees: It's important to note that certain transactions made through Venmo may incur fees (usually for instant transfers). When using Apple Pay alone, these fees do not apply since they are associated specifically with the use of third-party apps like Venmo.
7. Troubleshooting issues: Occasionally, users may encounter technical difficulties when trying to add or link their accounts between these two platforms due to software updates or compatibility issues.
Combining the functionalities of both platforms offers undeniable convenience but also comes with limitations worth considering before making any financial decisions.
How to set up Venmo for Apple Pay
Setting up Venmo for Apple Pay is a straightforward process that allows you to seamlessly integrate the popular payment app with your iPhone or other Apple devices. Here's how to do it:
First, make sure you have both the Venmo and Apple Pay apps installed on your device. If not, head over to the App Store and download them.
Next, open the Venmo app and log in to your account. If you don't have an account yet, you'll need to create one by providing some basic personal information.
Once logged in, navigate to the settings menu within the Venmo app. Look for the option that says "Add Bank or Card" and select it.
From there, choose whether you want to link a bank account or a credit/debit card. Follow the prompts provided by Venmo to enter your financial information securely.
After successfully adding your bank account or card details, open the Wallet app on your Apple device. Tap on the "+" symbol at the top right corner of the screen.
In this menu, select "Venmo" as your preferred payment method from among various options like credit cards and debit cards.
Follow any additional instructions from either Venmo or Apple Pay to finalize setup and verify your identity if necessary.
Now you're all set! You can start using Venmo with Apple Pay for quick and convenient transactions wherever contactless payments are accepted. Enjoy seamless integration between these two powerful platforms without hassle!
Why can't i Add Venmo on Apple Pay?
Why can't I add Venmo on Apple Pay? It can be frustrating when you're trying to link these two popular payment platforms, but encountering issues. There could be a few reasons why you're experiencing difficulties.
Make sure you have the latest version of both the Venmo and Apple Pay apps installed on your device. Outdated versions may not have the necessary compatibility updates.
Another possible reason is that your bank or financial institution doesn't support adding Venmo to Apple Pay. Not all banks are integrated with both platforms, so it's worth checking if yours does.
Additionally, ensure that your device meets the system requirements for using Apple Pay and Venmo together. Some older models may not support this integration.
It's also important to note that there might be temporary technical issues either with Venmo or Apple Pay servers. In such cases, it's best to wait a while and try again later.
If none of these seem to be the issue, it could be helpful to contact customer support for both Venmo and Apple Pay for further assistance in troubleshooting.
Remember, technology can sometimes have its hiccups, but don't worry! With a little patience and perseverance, you'll soon find a solution that allows you to seamlessly link Venmo with Apple Pay.
How to troubleshoot problems with adding Venmo to Apple Pay
If you're experiencing issues while trying to add Venmo to Apple Pay, don't worry. There are a few troubleshooting steps you can follow to resolve the problem and get back on track.
Make sure that both your Venmo and Apple Pay apps are up-to-date. Outdated versions can often cause compatibility issues between the two platforms. Update them from their respective app stores if needed.
Next, double-check that your device meets the necessary requirements for using Apple Pay with Venmo. Ensure that you have an iPhone 6 or later model running iOS 11.0 or higher.
If everything seems fine so far but you still can't add Venmo to Apple Pay, try restarting your device. Sometimes a simple restart can fix minor glitches and technical hiccups.
Additionally, check your internet connection as a weak or unstable connection might interfere with the setup process. Connect to a stable Wi-Fi network or switch to cellular data if needed.
If none of these steps work, reach out directly to customer support for both Venmo and Apple Pay. They will be able to provide more specific guidance based on your unique situation.
Remember, troubleshooting may take some time and patience, but it's worth it in order to enjoy the convenience of using Venmo with Apple Pay seamlessly.
Conclusion
Adding Venmo to Apple Pay is a convenient way to streamline your payment options and make transactions effortlessly. While it may not be possible to directly add Venmo to Apple Pay at the moment, there are alternative methods that allow you to use Venmo with your Apple devices.
By adding your Venmo card to the Apple Wallet or using third-party apps like PayPal Cash Card, you can still enjoy the benefits of using Venmo alongside Apple Pay. These steps provide a workaround solution until direct integration between Venmo and Apple Pay becomes available.
Remember, always ensure that you have verified your account and linked it securely before attempting to add any cards or wallets for added security and seamless transactions.
So go ahead, and explore the possibilities of combining two powerful platforms - utilize Venmo's social money-sharing features while enjoying the convenience of touchless payments with Apple Pay. With these steps in mind, you'll be well on your way to harnessing the full potential of both platforms together!