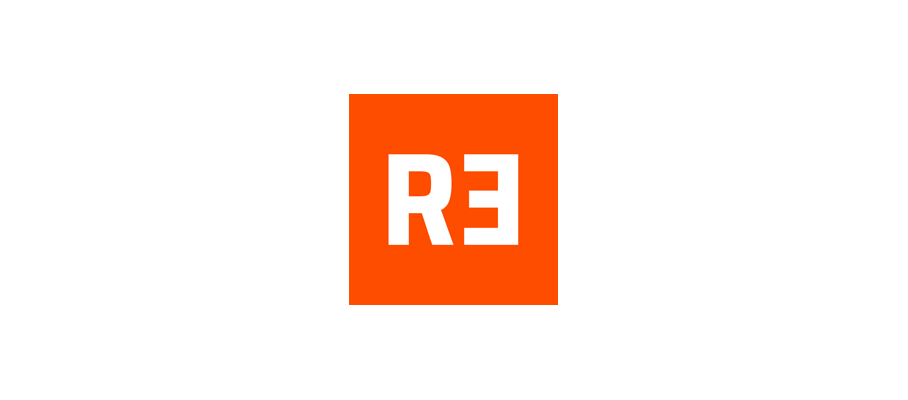Venmo and Apple Pay are two convenient and secure payment platforms that offer users the ability to make transactions digitally. Venmo is a peer-to-peer payment service that allows users to send and receive money from friends and family. Apple Pay, on the other hand, is a mobile payment and digital wallet service provided by Apple that allows users to make payments in stores, online, and in apps using their Apple devices. If you want to Add Venmo To Apple Pay, follow these steps:
Setting Up Venmo and Apple Pay
Before adding Venmo to Apple Pay, you need to have both the Venmo and Apple Pay apps installed on your device. If you don't have them, download them from the App Store, Follow these steps:
Setting Up Venmo:
Download the App:
1. Visit your device's app store (Google Play Store for Android or App Store for iOS).
2. Search for "Venmo" and download the official Venmo app.
Create an Account:
1. Open the Venmo app.
2. Tap "Sign Up" to create a new account.
3. Enter your email address, phone number, and create a strong password.
Verify Your Phone Number:
1. Venmo will send you a verification code via SMS. Enter this code in the app.
Link a Payment Method:
1. Tap the three horizontal lines in the top left corner to open the menu.
2. Select "Settings" and then "Payment Methods."
3. Tap "Add a Bank or Card" and follow the prompts to link your bank account or credit/debit card.
Set Up a Profile:
1. Add a profile picture and a username.
2. You can also connect with friends by syncing your contacts.
Adjust Privacy Settings:
1. Review your privacy settings to control who can see your transactions and friends list.
Start Sending and Receiving Money:
1. To send money, tap the "Pay or Request" button.
2. Enter your friend's username or phone number, the amount, and a note if needed.
3. To receive money, you can provide your Venmo username to your friends.
Setting Up Apple Pay:
Check Compatibility:
Apple Pay is available on iPhones, iPads, and Macs. Make sure your device is compatible.
Add a Card:
1. Open the Wallet app on your iOS device.
2. Tap the "+" button to add a card.
3. You can use the camera to scan your card or enter the details manually.
Card Verification:
Your bank might require additional verification. This can be done via SMS, email, or a phone call.
Agree to Terms and Conditions:
Read and agree to any terms and conditions presented.
Verification by Bank:
In some cases, your bank might need to verify your card for Apple Pay. Follow the provided instructions.
Set Default Card (Optional):
If you have multiple cards, you can set a default card for quicker access.
Use Touch ID/Face ID:
Depending on your device, you can use Touch ID or Face ID to authenticate payments.
Start Using Apple Pay:
1. You can use Apple Pay in stores by holding your device near a contactless payment terminal and authenticating.
2. For online purchases, select Apple Pay as the payment method and authenticate.
How To Add Venmo To Apple Pay Without Card
If you want to Add Venmo To Apple Pay Without Card, follow these steps:
-
Open Venmo: Launch the Venmo app on your device.
-
Access Settings: Tap on the three horizontal lines in the top left corner to open the menu. Then, select "Settings."
-
Venmo Card: Choose the option for "Venmo Card" from the menu.
-
Apple Pay: Look for the option to "Add to Apple Wallet" and tap on it.
-
Confirmation: Follow the on-screen instructions to confirm your choice and complete the process.
How To Add Venmo To Apple Wallet
To add your Venmo account to Apple Pay:
-
Open Apple Wallet: Launch the Apple Wallet app on your device.
-
Tap +: Look for the "+" sign usually located at the top right corner of the screen and tap on it.
-
Add Venmo: Select "Add Credit or Debit Card" and follow the prompts to enter your Venmo card details.
-
Verification: Depending on your card issuer, you might need to verify your identity through a verification code sent to you via SMS or email.
-
Terms and Conditions: Read and agree to the terms and conditions presented.
-
Complete Setup: Once the verification is complete, your Venmo card will be added to Apple Wallet.
How To Add Venmo Card To Apple Wallet
If you want to Add Venmo Card to Apple Wallet:
-
Open Apple Wallet: Launch the Apple Wallet app on your device.
-
Tap +: Tap on the "+" sign at the top right corner.
-
Add Card: Select "Add Credit or Debit Card."
-
Scan or Enter Details: You can either use your device's camera to scan your Venmo card or enter the card details manually.
-
Verification: Depending on your card issuer, you might need to complete a verification process.
-
Agree to Terms: Read and agree to the terms and conditions.
-
Card Added: Once verified, your Venmo card will be added to Apple Wallet.
Common Issues When Adding Venmo to Apple Pay
While the process is generally straightforward, some common issues users might encounter include:
- Inaccurate card information
- Network connectivity problems
- Verification challenges
FAQs:
Q: How secure is Venmo when used with Apple Pay?
A: Both Venmo and Apple Pay employ advanced security measures to protect your financial information, including encryption and tokenization. When used together, your transactions are doubly secure.
Q: Can I use Venmo on Apple Pay for online purchases?
A: Yes, you can use Venmo on Apple Pay to make online purchases wherever Apple Pay is accepted as a payment method.
Q: What are the transaction limits for Venmo on Apple Pay?
A: Transaction limits vary depending on your Venmo account status and the specific terms set by Venmo. Check Venmo's official documentation for the most up-to-date information.
Q: Are there any fees associated with using Venmo on Apple Pay?
A: Both Venmo and Apple Pay generally do not charge additional fees for using their services together. However, it's a good idea to review each platform's terms to ensure you have the latest information.